Firefox about:config おすすめ設定一覧(FireFox高速化など)
ブラウザのFirefoxは、標準の設定以外に、[ about:config ] という隠れた設定があります。少し設定を変えるだけで飛躍的にパフォーマンスが向上し、自分の好みに応じた細かい設定が可能です。
FireFoxの使い勝手の良さ、Webページの表示速度の改善の方法を中心に設定の内容を記載しますが、変更は自己責任で好みに応じて設定してみてください。
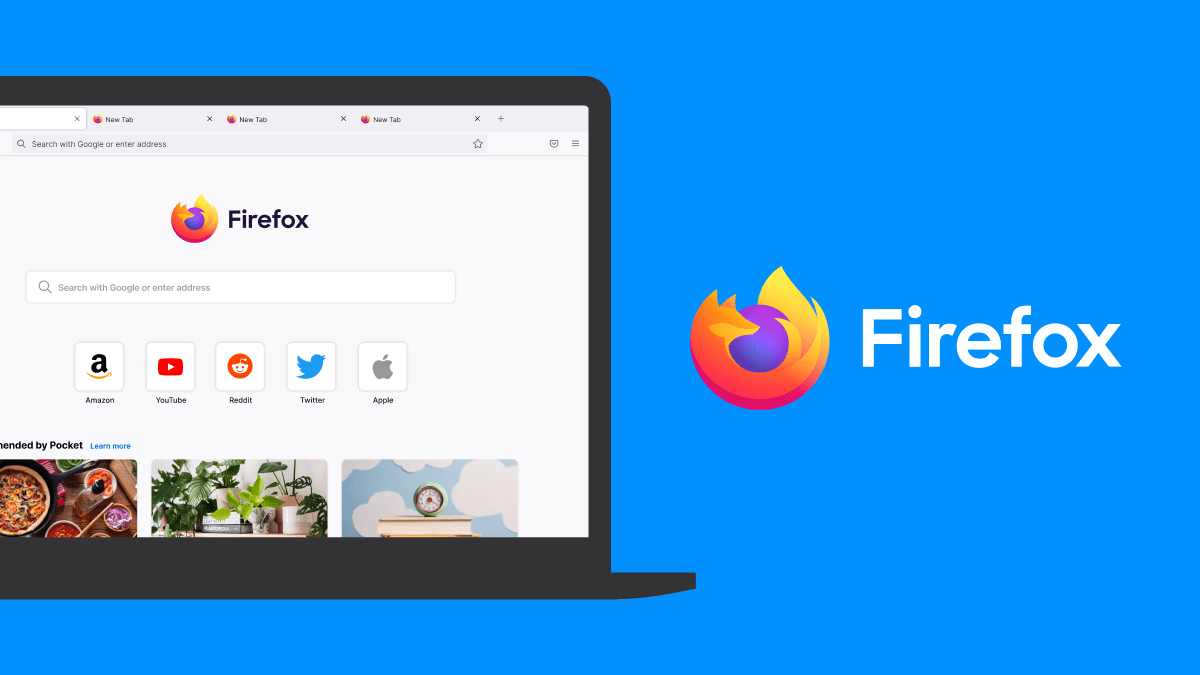
Firefox ツールバーのカスタマイズ UI 密度のコンパクトを復活させる
1. アドレスバーに [ about:config ] と入力してエンターキーを押す。
2. フィルタの検索窓で [ browser.uidensity ] と入力。
3. 設定項目で、値の部分を [ 1 ] に変更。
4. Firefox を再起動する。
タブに関する設定
Firefox 新規タブを右隣じゃなく右端に開く設定
1. アドレスバーに [ about:config ] と入力してエンターキーを押す。
2. フィルタの検索窓で [ browser.tabs.insertRelatedAfterCurrent ] と入力。
3. 設定項目で、値を [ false ] に変更。
4. Firefox を再起動する。
true – 右隣
false – 右端
タブ上の閉じるボタンの表示変更
1. アドレスバーに [ about:config ] と入力してエンターキーを押す。
2. フィルタの検索窓で [ browser.tabs.closeButtons ] と入力。
3. 設定項目で、値の部分をお好みで以下の数値に変更。
4. Firefox を再起動する。
0 – アクティブなタブだけに表示
1 – 全てのタブに表示
2 – 非表示
3 – タブバーの端に表示
検索バーの検索結果を新しいタブで表示する
1. アドレスバーに [ about:config ] と入力してエンターキーを押す。
2. フィルタの検索窓で [ browser.search.openintab ] と入力。
3. 設定項目で、値の [ true ] に変更。
4. Firefox を再起動する。
検索バーを使った場合、その結果は現在のタブに表示されます。この方法では、今見ているページから別のページに移動してしまうため、迷惑に感じる場合もあると思います。Firefoxに検索結果を常に新しいタブで表示させるには上記の設定を行ってください。
リンクを開いた時に新規タブをアクティブにする
1. アドレスバーに [ about:config ] と入力してエンターキーを押す。
2. フィルタの検索窓で [ browser.tabs.loadDivertedInBackground ] と入力。
3. 設定項目で、値を [ false ] に変更。
4. Firefox を再起動する。
true – 新規タブをアクティブにしない
false – 新規タブをアクティブにする
ピン留めしたタブを選択するまで読み込みをしない
1. アドレスバーに [ about:config ] と入力してエンターキーを押す。
2. フィルタの検索窓で [ browser.sessionstore.restore_pinned_tabs_on_demand ] と入力。
3. 設定項目で、値を [ true ] に変更。
4. Firefox を再起動する。
true – ピン留めしたタブを選択するまで読み込みをしない
false – ピン留めしたタブがFirefoxの起動と同時に読み込みをする
画像の表示(読み込み)を止めて通信量を節約する
1. アドレスバーに [ about:config ] と入力してエンターキーを押す。
2. フィルタの検索窓で [ permissions.default.image ] と入力。
3. 設定項目で、値の部分をお好みで以下の数値に変更。
4. Firefox を再起動する。
1 – すべての画像を読み込む(デフォルト)
2 – すべての画像を読み込まない
3 – サードパーティの画像を読み込まない
Firefox userAgentを偽装する
1. アドレスバーに [ about:config ] と入力してエンターキーを押す。
2. フィルタの検索窓で [ general.useragent.override ] と入力。
3. 設定項目で、値の部分を [ Mozilla/5.0 (Linux; U; Android 2.3.6; ja-jp; SC-03D Build/GINGERBREAD) AppleWebKit/533.1 (KHTML, like Gecko) Version/4.0 Mobile Safari/533.1 ] に変更。
4. Firefox を再起動する。
同時ダウンロード数を変更する
1. アドレスバーに [ about:config ] と入力してエンターキーを押す。
2. フィルタの検索窓で [ network.http.max-persistent-connections-per-server ] と入力。
3. 設定項目で、値の部分をお好みの数値に変更。※デフォルト値は4か6?
4. Firefox を再起動する。
キャッシュに関する設定
最近のパソコンは、光回線の利用で通信速度が早くなっていたり、メモリーの容量が大きくなっていたり、HDDドライブからSSDドライブなど高速なストレージをお使いの方も多いと思います。
ただ、SSDドライブも書き込み容量や回数によって寿命が縮まって行きますので、できるだけ表示したサイトのキャッシュをディスクに残したくないと考えています。
そんなときにキャッシュに関する設定を上手にすれば、より高速に、ディスクをいたわりながらFirefoxを使うことができると考えています。
ディスクキャッシュを使用しない
1. アドレスバーに [ about:config ] と入力してエンターキーを押す。
2. フィルタの検索窓で [ browser.cache.disk.enable ] と入力。
3. 設定項目で、値の部分を [ false ] に変更。
4. Firefox を再起動する。
※メモリーが潤沢にあるのであれば、ディスクへのキャッシュを無効化してメモリーにキャッシュすると速くなります。
true – ブラウザーのキャッシュとしてディスクを使用する
false – はディスクは使用せずにメモリー内にのみキャッシュを確保
メモリキャッシュを有効にする
1. アドレスバーに [ about:config ] と入力してエンターキーを押す。
2. フィルタの検索窓で [ browser.cache.memory.enable ] と入力。
3. 設定項目で、値の部分を [ true ] になっていることを確認。
4. Firefox を再起動する。
true – メモリキャッシュを有効
false – メモリキャッシュを無効
メモリキャッシュの量を変更する
1. アドレスバーに [ about:config ] と入力してエンターキーを押す。
2. フィルタの検索窓で [ browser.cache.memory.capacity ] と入力。
3. 設定項目で、値の部分を任意の数値に変更。
4. Firefox を再起動する。
-1を設定することでFireFoxでデコードされた画像、メッセージ、クロムのキャッシュに使用する最大メモリを、RAM の合計量に基づいて自動的に決定してくれるようです。
ディスク上の確保するキャッシュ容量をKB単位で指定します。設定値は以下を参照し、自分の環境にあった設定をしてください。
| 物理RAM | メモリ キャッシュ (KB 単位) |
| 32MB | 2048 |
| 64MB | 4096 |
| 128MB | 6144 |
| 256MB | 10240 |
| 512MB | 14336 |
| 1GB | 18432 |
| 2GB | 24576 |
| 4ギガバイト | 30720 |
| 8GB以上 | 32768 |
ディスクキャッシュの量を変更する
1. アドレスバーに [ about:config ] と入力してエンターキーを押す。
2. フィルタの検索窓で [ browser.cache.disk.capacity ] と入力。
3. 設定項目で、値の部分を任意の数値に変更。
4. Firefox を再起動する。
ディスク上の確保するキャッシュ容量をKB単位で指定します。設定値は以下を参照し、自分の環境にあった設定をしてください。
| PCのディスク容量 | 設定値(KB 単位) |
| 100MB | 102400 |
| 200MB | 204800 |
| 400MB | 408600 |
| 800MB | 819200 |
メモリキャッシュとディスクキャッシュの使用状況の確認
1. アドレスバーに [ about:cache ] と入力してエンターキーを押す。
画面に今使用しているメモリキャッシュとディスクキャッシュの使用状況が表示されるので、使用している環境を考慮して、メモリキャッシュとディスクキャッシュの値を調整してみてください。
HTTPパイプライン処理設定
HTTPパイプラインとは、1つのTCP接続の上で、複数のHTTPリクエストを並行して扱うことを意味します。 これはHTTP/1.1で導入された機能です。 それまでのWebサーバとのやり取りは、1つのリクエストを出してそのレスポンスを待ち、レスポンスが到達すると次のリクエストを出す、というものでした。
光回線の利用など通信速度環境が良くなっているので、パイプラインの処理設定で、Webサーバとのやり取りで同時に複数のリクエストを送ることで、ページの表示速度がさらに速くなります。
非プロキシ接続の時にパイプライン処理をさせる
1. アドレスバーに [ about:config ] と入力してエンターキーを押す。
2. フィルタの検索窓で [ network.http.pipelining ] と入力。
3. 設定項目で、値の部分を [ true ] に変更。
4. Firefox を再起動する。
プロキシ接続の時、パイプライン処理をさせる
1. アドレスバーに [ about:config ] と入力してエンターキーを押す。
2. フィルタの検索窓で [ network.http.proxy.pipelining ] と入力。
3. 設定項目で、値の部分を [ true ] に変更。
4. Firefox を再起動する。
SSL接続の時、パイプライン処理をさせる
1. アドレスバーに [ about:config ] と入力してエンターキーを押す。
2. フィルタの検索窓で [ network.http.pipelining.ssl ] と入力。
3. 設定項目で、値の部分を [ true ] に変更。
4. Firefox を再起動する。
一度のパイプライン処理で送信する最大要求数
1. アドレスバーに [ about:config ] と入力してエンターキーを押す。
2. フィルタの検索窓で [ network.http.pipelining.maxrequests ] と入力。
3. 設定項目で、値の部分を [ 6 ] に変更。
4. Firefox を再起動する。
※さらに増やすことも可能ですが、あまり多くするとサーバー側で攻撃と判断される可能性があります。
IPv6用のDNSリクエストを無効化
1. アドレスバーに [ about:config ] と入力してエンターキーを押す。
2. フィルタの検索窓で [ network.dns.disableIPv6 ] と入力。
3. 設定項目で、値の部分を [ true ] に変更。
4. Firefox を再起動する。
HTTP通信の最大接続数
1. アドレスバーに [ about:config ] と入力してエンターキーを押す。
2. フィルタの検索窓で [ network.http.max-connections ] と入力。
3. 設定項目で、値の部分を [ 40 ] に変更。
4. Firefox を再起動する。
1つのサーバーに対する接続の最大数
1. アドレスバーに [ about:config ] と入力してエンターキーを押す。
2. フィルタの検索窓で [ network.http.max-connections-per-server ] と入力。
3. 設定項目で、値の部分を [ 16 ] に変更。
4. Firefox を再起動する。
Firefoxの「about:config」がおかしくなった場合の対処法
「about config」の設定はしっかりと理解した上で行えば大丈夫ですが、設定を誤るとおかしくなってしまうリスクもあります。
使い慣れていない人にとっては、思うように設定が上手くいかずに戸惑ってしまうことも多いと思います。以下に述べる対処法で改善される場合が多いので参考にしてみてください。
「Firefox」のリフレッシュ機能
この方法による改善率は高く、問題解決できる確率も高いです。「Firefox」のリフレッシュの手順は以下のようになります。
手順1
「画面右上の“三”のメニューアイコン」–>「ヘルプ」–>「他のトラブルシューティング情報」をクリックします。
手順2
「トラブルシューティング情報」が表示されますので、画面の右上に表示されているFirefox の性能改善の「Firefoxをリフレッシュ…」をクリックしてください。






コメント