FireFoxを同時に複数起動する 新しいプロファイルの作成
作業する用途によっては、ブラウザを複数起動したい場合があると思います。
ここでは、Firefoxの新しいプロファイルを作成し、用途に合わせたFirefoxのショートカットを作って、同時に複数のFirefoxを起動する方法を紹介します。
プロファイルマネージャーを起動する

「 Windows ロゴ 」キー+ R キーを押すと、「ファイル名を指定して実行」ダイアログが開きます。
「ファイル名を指定して実行」ダイアログに「firefox.exe -P」のコマンドを入力し、OKを押す。
すると下の画像の「Firefox – ユーザープロファイルの選択」画面が表示されます。
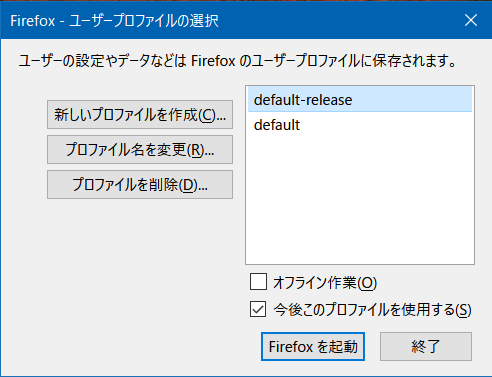
このユーザプロファイル画面で、「新しいプロファイルの作成」や「プロファイル名の変更」、「プロファイルを削除」ができます。
新しいプロファイルの作成
「新しいプロファイルの作成」ボタンを押し、下のプロファイル作成ウィザードの画面が出たら「次へ」をクリック。
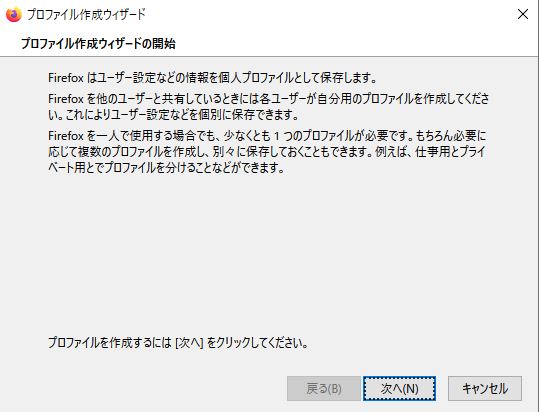
下の画面の「新しいプロファイル名を入力してください」のところにお好きなプロファイル名を入力し「完了」をクリックすると新しいプロファイルが作成されます。この時に入力したプロファイル名は後で使用するのでメモしておいて下さい。
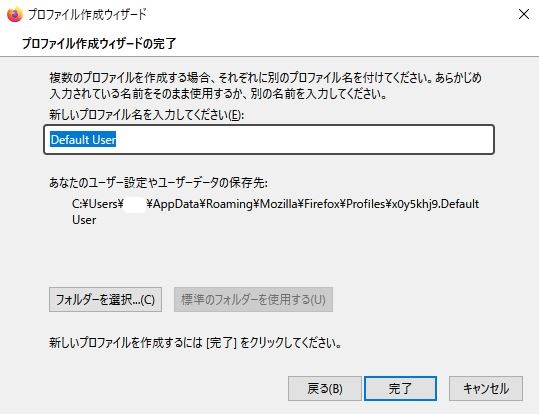
Firefoxを複数起動するためのショートカット作成
デスクトップ上やフォルダ内の何もないところで、右クリックをして「新規作成」→「ショートカット」をクリックしてショートカットを作成します。
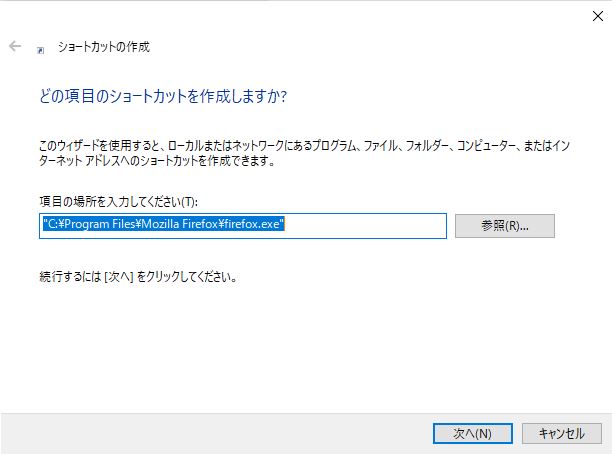
Firefoxのショートカットを作りたいので、項目の場所を入力してくださいの欄に
「“C:\Program Files\Mozilla Firefox\firefox.exe”」をコピーして貼り付けするか、「参照」から上記のFirefox.exeがある場所を選択して下さい。
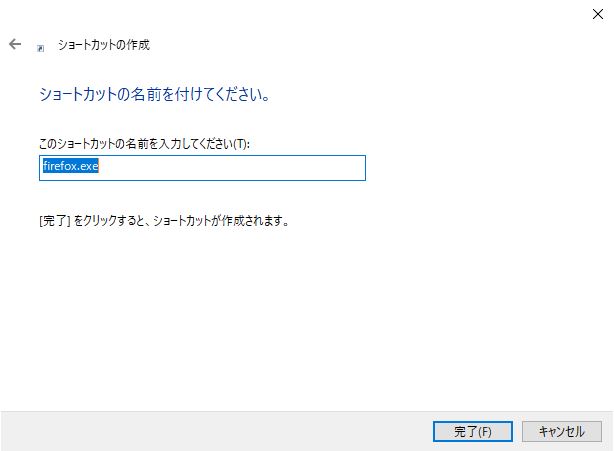
お好きなショットカットの名前を入力して、「完了」をクリックすればFirefoxのショートカットが作成されます。
Firefoxを複数起動するためのショートカット設定
先ほど作成したショートカットを右クリックして、「プロパティ」を選択します。
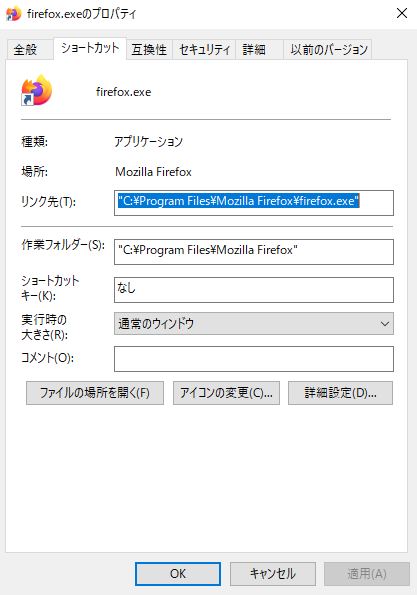
上のような画面が出てくるので、「リンク先」のテキストボックスに表示されているFirefoxの実行ファイルの場所の後に「 firefox -no-remote -P [自分で決めたプロファイル名]”」を入力してOKをクリックすれば設定の完了です。
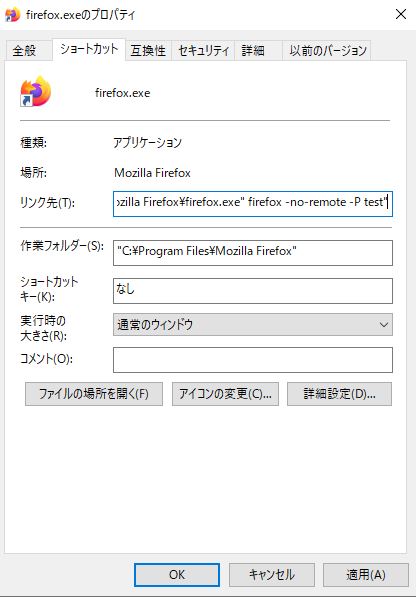
上記の画像のようなイメージです。ポイントはもともと記入されているリンクの後に、半角スペースを入れて、「 firefox -no-remote -P [自分で決めたプロファイル名]”」と記入することです。ここでは、[自分で決めたプロファイル名]をtestをしています。
この手順で作ったFirefoxのショートカットをクリックすれば、ショートカットを作った分だけ、Firefoxを複数同時起動ができるようになります。
私はこの方法で、普通に使うFirefoxと、下記のトラフィックエクスチェンジ用でFirefoxを分けて、同時起動して使っています。
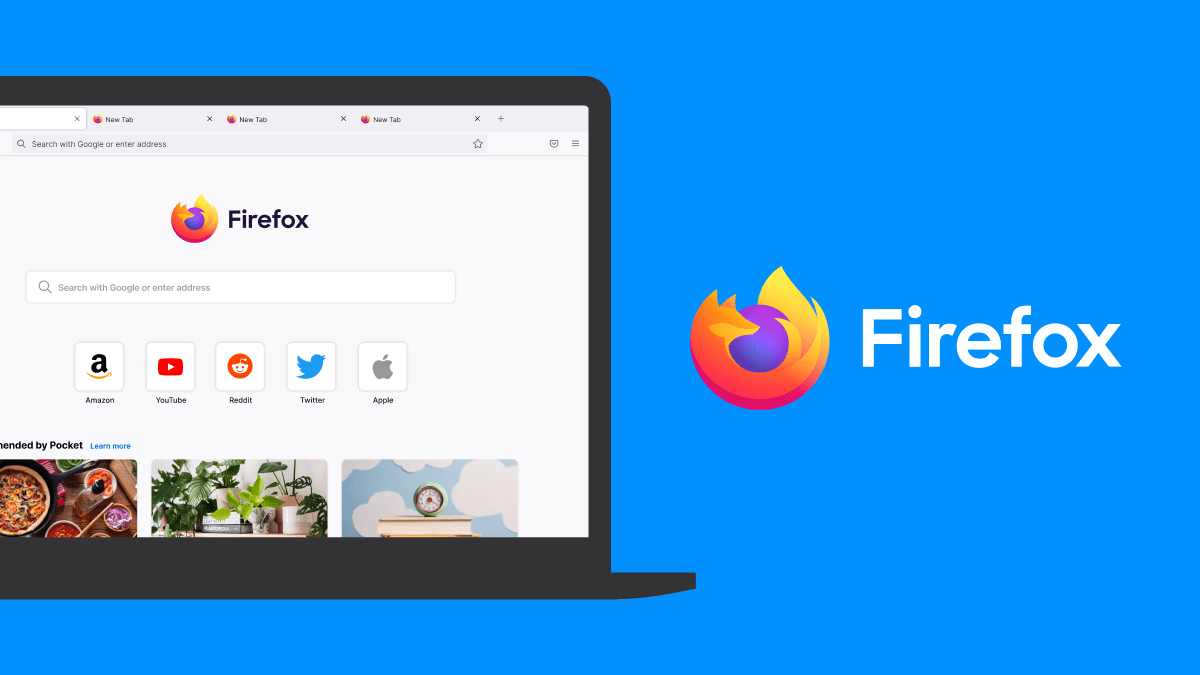





コメント